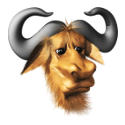Si vous avez besoin de partager des fichiers et des dossiers avec d’autres utilisateurs de votre réseau à partir de votre ordinateur Linux, suivez le guide.

Si vous avez plusieurs ordinateurs sur votre réseau et que vous souhaitez pouvoir partager des fichiers et des dossiers à partir de votre machine Linux, le processus n’est pas aussi difficile que vous pourriez le penser.
Le plus facile pour effectuer cette manipulation est d’utiliser Samba et le terminal. Mais n’ayez crainte, je vais vous montrer comment faire en termes clairs et simples. Une fois l’opération terminée, n’importe qui sur votre réseau local devrait pouvoir accéder à vos dossiers et fichiers partagés.
Pour que cela fonctionne, vous aurez besoin d’une installation Linux à jour avec un utilisateur disposant des privilèges sudo. Je vais démontrer le processus avec le bureau Ubuntu 22.04, mais le processus est le même pour la plupart des distributions (la seule exception étant l’installation de Samba).
Installation de Samba
La première chose à faire est d’installer Samba. Nous allons le faire à partir de la ligne de commande, donc connectez-vous à votre session Linux et ouvrez votre application Terminal. Installez ensuite Samba grâce à la commande :
sudo apt-get install samba -y
Si vous êtes sur un OS basé sur Fedora (ou RHEL), la commande sera la suivante :
sudo dnf install samba -y
Vous constaterez peut-être que Samba est déjà installé. Quoi qu’il en soit, vous voici prêt à continuer.
Démarrez et activez le service Samba avec :
sudo systemctl enable –now smbd
Certains gestionnaires de fichiers Linux vous permettent de partager des dossiers directement depuis l’interface graphique. Je vais partager avec vous le processus manuel, au cas où votre gestionnaire de fichiers n’inclurait pas cette option.
Création du partage
Disons que le dossier que vous voulez partager est le dossier Public de votre répertoire personnel (donc /home/USER/Public – où « USER » est votre nom d’utilisateur). Dans le terminal, nous allons ouvrir le fichier de configuration Samba avec la commande :
sudo nano /etc/samba.smb.conf
Au bas de ce fichier, collez le texte qui suit :
[Public]
path = /home/USER/Public
browsable = yes
writable = yes
read only = no
force create mode = 0666
force directory mode = 0777
« USER » est votre nom d’utilisateur. Si vous ne souhaitez pas que les autres utilisateurs puissent modifier les fichiers, indiquez no sur la valeur writeable.
Enregistrez et fermez le fichier. Redémarrez Samba avec :
sudo systemctl restart smbd
A ce stade, votre partage Samba sera visible sur le réseau, mais personne ne pourra y accéder. Corrigeons cela.
Autorisation de l’accès au partage
Si vous ne voulez pas donner vos identifiants de connexion à d’autres personnes et que vous ne voulez pas non plus autoriser l’accès anonyme au répertoire (car cela pourrait poser un problème de sécurité), il faut créer un nouveau compte sur votre machine. Ce dernier pourra être utilisé par d’autres personnes pour accéder aux fichiers et aux dossiers partagés.
Dans la fenêtre du terminal, créez un compte nommé guestshare avec la commande :
sudo adduser guestshare
Donnez à ce compte un mot de passe sécurisé, nommez-le Samba Guest (ou quelque chose d’approchant), puis appuyez simplement sur la touche Entrée pour finir la manipulation.
Ensuite, nous devons activer ce compte pour Samba. Exécutez les deux commandes suivantes :
sudo smbpasswd -a guestshare
sudo smbpasswd -e guestshare
La première commande ajoute le compte, et la deuxième l’active.
Après avoir entré la première commande, vous serez invité à ajouter un nouveau mot de passe pour Samba. Vous pouvez utiliser le même mot de passe que vous avez utilisé lors de la création du compte guestshare.
Tout utilisateur ou utilisatrice de votre réseau devrait maintenant être en mesure d’accéder à ce dossier en utilisant les informations d’identification de guestshare.
Et c’est tout ce qu’il y a à faire pour créer un dossier partagé sous Linux. Les utilisateurs ou utilisatrices peuvent non seulement voir les fichiers et les dossiers qu’ils contiennent, mais aussi les créer et les modifier.
Source : zdnet.com